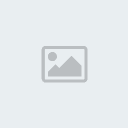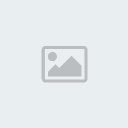Tutorial: Efecto Destello Estelar
4 participantes
Página 1 de 1.
 Tutorial: Efecto Destello Estelar
Tutorial: Efecto Destello Estelar
aqui traigo otro Efecto
que le llamo Efecto Destello Estelar

esta muy bueno este efecto
Comenzemos
1. Crear un fichero de 500x500 px en modo RGB, resolución 72ppp y color blanco
2. Aplicar el filtro Interpretar -->Nubes
3.Aplicar cinco veces el filtro Interpretar -->Nubes de diferencia
4.Aplicar el filtro Pixelizar -->Semitono de color con un radio de 4 y los demás valores a 90.
5.Aplicar el filtro Distorsionar -->Coordenadas Polares con el valor de rectagular a polar
nos quedara algo parecido a esto

6. Aplicar el filtro Desenfocar -->Desenfoque Radial con una cantidad de 100, Zoom y Buena. Repetimos con CTRL+F dos veces más este filtro
nos quedara esto:

7.Pintamos con menú Imagen -->Ajustar -->Tono/Saturación (aqui pueden escojer cualquier color)
activar botón de Colorear y tono, luminacion y saturacion la escojen ustedes (el color que quieren)
para el Destello Luminoso
8.Duplicamos la capa actual y cambiamos su modo de fusión a Superponer para darle más luz y brillo
9.Para finalizar puedes añadir un resplandor en el centro de la imagen con el filtro Interpretar -->Destello.
A mi me ha quedado este Destello Estelar:

Aqui termina el Tutorial de Efecto Destello Estelar
Gracias a una pagina aprendi a hacer el efecto de pixeleado y fui jugando con el
photoshop y combine algunos trucos en el photoshop xDD
Herramientas:
Photoshop
Arte
Mente
Ojos
Corazon
nose
Colores xD
Imaginacion
Sentimiento Artistico
que le llamo Efecto Destello Estelar

esta muy bueno este efecto

Comenzemos
1. Crear un fichero de 500x500 px en modo RGB, resolución 72ppp y color blanco
2. Aplicar el filtro Interpretar -->Nubes
3.Aplicar cinco veces el filtro Interpretar -->Nubes de diferencia
4.Aplicar el filtro Pixelizar -->Semitono de color con un radio de 4 y los demás valores a 90.
5.Aplicar el filtro Distorsionar -->Coordenadas Polares con el valor de rectagular a polar
nos quedara algo parecido a esto


6. Aplicar el filtro Desenfocar -->Desenfoque Radial con una cantidad de 100, Zoom y Buena. Repetimos con CTRL+F dos veces más este filtro
nos quedara esto:

7.Pintamos con menú Imagen -->Ajustar -->Tono/Saturación (aqui pueden escojer cualquier color)
activar botón de Colorear y tono, luminacion y saturacion la escojen ustedes (el color que quieren)
para el Destello Luminoso
8.Duplicamos la capa actual y cambiamos su modo de fusión a Superponer para darle más luz y brillo
9.Para finalizar puedes añadir un resplandor en el centro de la imagen con el filtro Interpretar -->Destello.
A mi me ha quedado este Destello Estelar:

Aqui termina el Tutorial de Efecto Destello Estelar
Gracias a una pagina aprendi a hacer el efecto de pixeleado y fui jugando con el
photoshop y combine algunos trucos en el photoshop xDD
Herramientas:
Photoshop
Arte
Mente
Ojos

Corazon
nose
Colores xD
Imaginacion
Sentimiento Artistico


Invitado- Invitado
 Re: Tutorial: Efecto Destello Estelar
Re: Tutorial: Efecto Destello Estelar
OMG es el ke te dije k paresia abanico, bueno, lo are, porke me gusto mucho ;D
![[Prototype]](https://2img.net/u/1311/20/35/54/avatars/46-53.jpg)
[Prototype]Coordinador 
- Cantidad de envíos : 203
Fecha de inscripción : 21/09/2009
 Re: Tutorial: Efecto Destello Estelar
Re: Tutorial: Efecto Destello Estelar
jum ta muy bueno ese efecto

JuanPdaxEntrenador 
- Cantidad de envíos : 123
Fecha de inscripción : 04/10/2009
Edad : 30
Localización : En mi Casa
 Re: Tutorial: Efecto Destello Estelar
Re: Tutorial: Efecto Destello Estelar
no le entendi al tuto D:

Lechero KunPrincipiante 
- Cantidad de envíos : 18
Fecha de inscripción : 13/11/2009
Edad : 27
Localización : Ni yo se XD
 Temas similares
Temas similares» [Tutorial]: Efecto de Lapiz Graffito
» Tutorial: Photoshop Efecto de Huracán
» Texto Efecto Dorado V.1
» Efecto de texto el señor de los anillos.
» Tutorial de Torneos
» Tutorial: Photoshop Efecto de Huracán
» Texto Efecto Dorado V.1
» Efecto de texto el señor de los anillos.
» Tutorial de Torneos
Página 1 de 1.
Permisos de este foro:
No puedes responder a temas en este foro.