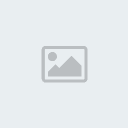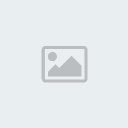Efecto de texto el señor de los anillos.
+2
Stefania
Ryuzaki
6 participantes
Página 1 de 1.
 Efecto de texto el señor de los anillos.
Efecto de texto el señor de los anillos.
Lo primero que vamos a hacer son las nubesutilizando una técnica que aunque no es muy utilizada a veces da muy buenos resultados.
Paso 1
Creamos un documento de 750x450 y le aplicamos Filtro/Interpretar/Nubes de diferencia ,presionamos Ctrl+ F varias veces para repetir el mismo filtro
Paso 2
Pulsamos Ctrl +J para duplicar la capaluego con Ctrl +T sacamos la herramientade Transformar pulsando con el botón derechonos saldrá un menú contextual y elegimos Voltear horizontal y aceptamos haciendo doble cliccon el boton Izquierdo.
Paso 3
Elegimos Superponer como modo de Fusión y presionamos Ctrl + E para juntar las capas y repetimos el Paso 2 pero estavez elegimos Voltear Vertical y el modo de fusión será Sobreexposicion lineal y volvemos apresionar Ctrl + E.
Paso 4
Seleccionamos Imagen/Modo/Escala de Grises,repetimos el proceso pero esta vez seleccionamos Color Indexado (da mejores resultados haciendolo así que directamente),y por último Imagen/Modo/Tabla de colores y en el deplegable seleccionamos Cuerpo negro, cambiamos el Modoa RGB y llamamos a esta capa Nubes haciendo doble clic sobre ella.
Espero que os haya quedado algo parecido a esto.
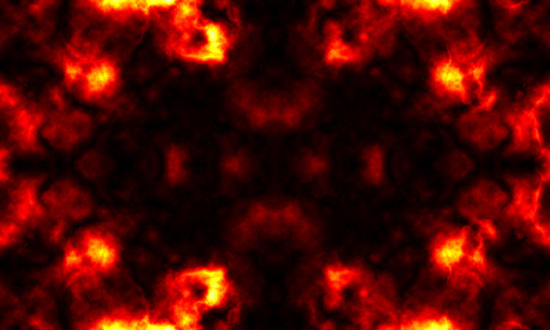
*** Crear El Texto ***
Aunque se puede utilizar otro tipo de fuente para este caso utilizaremos la Times New Romanque creo que es una de la más comunes.
Paso A
En el mismo documento creamos una nueva capa la llamamos Fondo, la llenamos de color Negro y la colocamos debajo de la anterior capa Nubes ocultando ésta,presionamos Ctrl + R para sacar las reglas y colocamos guías en las siguientes posiciones (si las unidades no estan en píxeles ir a Edicion/Preferencias/Unidades y reglas y colocar las unidades en píxeles)
Verticales: 150 y 630
Horizontales:200 y 250
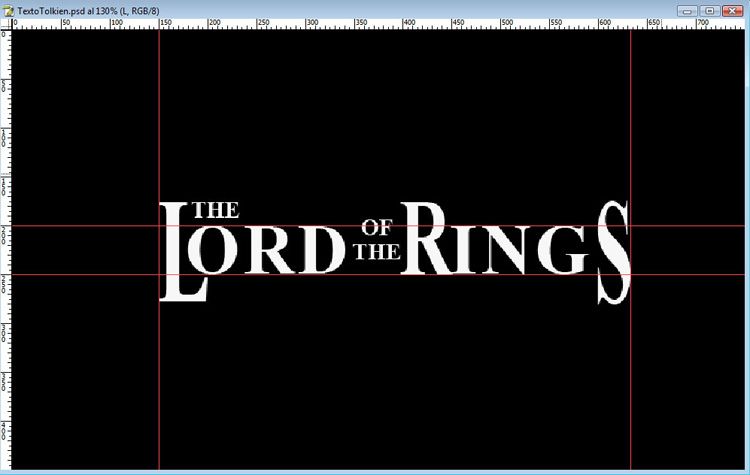
Paso B
Seleccionamos la herramienta texto y escribimos THE en mayúsculas estilo Bold y de 24pt. duplicamos dos veces la capa de texto que hemos creado y en una de ellas cambiamos THE por OF y las vamos colocando mas o menos en su sitio con la Herramienta Mover (ver Fig.)
Seleccionamos la herramienta texto otra vez y escribimos con mayúsculas ORD y pulasamos Ctrl + T (herramienta Transformar) y en la barra de Opciones de Herramienta ver Fig. haciendo clic con el botón derecho en las opciones de Anchura . y Altura elegimos píxeles y escribimos Anchura 161px. Altura 50px y presionamos la tecla Enter y la movemos a su sitio. .
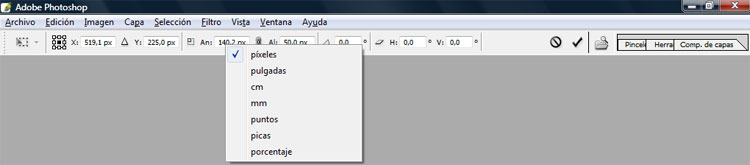
Vamos a meternos con las letras grandes
Escribimos la letra L pulsamos Ctrl + T y escribimos Anchura 51px. Altura 102px. presionamos la tecla Enter y la movemos a su sitio.
Tenemos que rasterizar esta letra para poder borrar la parte de abajo de la L, Capa/Rasterizar/Texto elegimos la Herramienta Borrador (goma de borrar) y con un pincel pequeño borramos la parte de abajo de la L.
Escribimos la letra R pulsamos Ctrl + T y escribimos Anchura 53px. Altura 74px. presionamos la tecla Enter y la movemos a su sitio.
Y por fin escribimos la letra S pulsamos Ctrl + T y escribimos Anchura 33px. Altura 107px. presionamos la tecla Enter y la movemos a su sitio.
Crear el efecto del Texto
Paso I
Lo primero que vamos a hacer es enlazar todas las capas de texto haciendo clic en la casilla que hay al lado del ojo de cada capa,una vez enlazadas las capas pulsamos Ctrl+E para unirlas en una sola capa que llamaremos Texto. Duplicamos esta capa (Texto copia) pulsamos Ctrl+I (para cambiar el color a Negro) le aplicamos Filtro/Desenfocar/Desenfoque gaussiano de 2px.la ponemos debajo de la capa Texto y la movemos un 1 ó 2 píxels hacia abajo y hacia la derecha.
Tenemos que tener cuatro capas de abajo-arriba Fondo,Texto copia,Texto y Nubes (esta última no visible).
Paso II
Nos pasamos a la Paleta Canales Ventana/Canales(si no estuviera visible), hacemos clic con el boton derecho en el canal Azul y elegimos Duplicar canal, repetimos la acción y tendremo Azul copia y Azul copia 2 en este último aplicamos Filtro/Desenfocar/Desenfoque gaussiano 1 o 1,5px.
Paso III
De nuevo en la Paleta Capas,seleccionamos la capa Texto y Filtro/Interpretar/Efectos de iluminación con los parámetros de la figura de abajo.
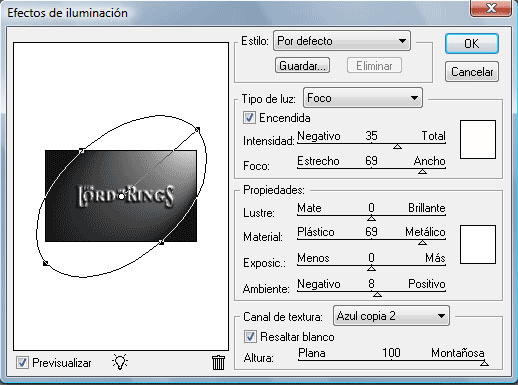
Una vez aplicado el efecto presionamos Ctrl+M (Imagen/Ajustes/Curvas) y creamos los puntos que aparecen en la siguiente figura.
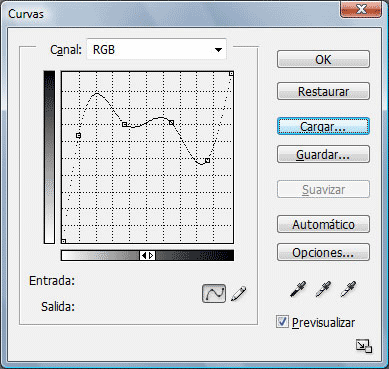
Paso IV
Vamos a dar un poco de color a las letras,Capa/Nueva capa de Ajuste/Tono/Saturacion con los parámetros 49/38/-41 y cambiamos el modo de fusion a Superponer.
*** El Anillo ***
Paso i
Tenemos que pasar el anillo a nuestro documento sin el fondo,lo ponemos debajo de la capa Texto copia y la llamamos Anillo,duplicamos esta capa (Anillo copia)le aplicamos Filtro/Desenfocar/Desenfoque radial Cantidad: 100 Método: zoom, pulsamos Ctrl+F unas 10 veces (para repetir la acción del filtro) y duplicamos ésta capa.
Paso ii
Nos ponemos en la capa Anillo y hacemos clic en el icono de la parte de abajo Crear una capa nueva la llamamos Color,hacemos clic en el color Frontal y ponemos los parámetros R:146 G:0 B:0 pulsamos OK y alt+supr para llenar la capa de color rojo, cambiamos el modo de fusion a Superponer.
Pulsamos la letra D (pone los colores por defecto) nos pasamos a la capa Nubes y la hacemos visible, le añadimos una máscara de capa,con la herramienta Degradado color Frontal/transparente conbinada con algún pincel blando vamos quitando lo que nos sobre de las Nubes. Duplicamos la capa Nubes y cambiamos el modo de fusion a Trama y hacemos lo mismo con la del Anillo.
Paso iii
Por fin creamos una capa en la parte de arriba del todo,y con la herramienta Texto escribimos THE TWO TOWERSpulsamos Ctrl+T y ponemos An. 365px. Al.16px. podemos cambiar el color a R:174 G:153 B:79 y colocarla en su sitio.
Espero que el resultado final os haya quedado parecido a esto. Un saludo y hasta otra.

Fuente: Todo photoshop.
Paso 1
Creamos un documento de 750x450 y le aplicamos Filtro/Interpretar/Nubes de diferencia ,presionamos Ctrl+ F varias veces para repetir el mismo filtro
Paso 2
Pulsamos Ctrl +J para duplicar la capaluego con Ctrl +T sacamos la herramientade Transformar pulsando con el botón derechonos saldrá un menú contextual y elegimos Voltear horizontal y aceptamos haciendo doble cliccon el boton Izquierdo.
Paso 3
Elegimos Superponer como modo de Fusión y presionamos Ctrl + E para juntar las capas y repetimos el Paso 2 pero estavez elegimos Voltear Vertical y el modo de fusión será Sobreexposicion lineal y volvemos apresionar Ctrl + E.
Paso 4
Seleccionamos Imagen/Modo/Escala de Grises,repetimos el proceso pero esta vez seleccionamos Color Indexado (da mejores resultados haciendolo así que directamente),y por último Imagen/Modo/Tabla de colores y en el deplegable seleccionamos Cuerpo negro, cambiamos el Modoa RGB y llamamos a esta capa Nubes haciendo doble clic sobre ella.
Espero que os haya quedado algo parecido a esto.
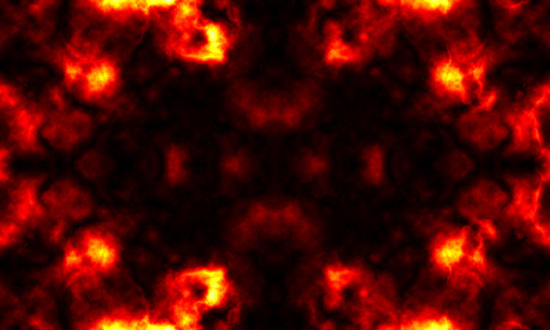
*** Crear El Texto ***
Aunque se puede utilizar otro tipo de fuente para este caso utilizaremos la Times New Romanque creo que es una de la más comunes.
Paso A
En el mismo documento creamos una nueva capa la llamamos Fondo, la llenamos de color Negro y la colocamos debajo de la anterior capa Nubes ocultando ésta,presionamos Ctrl + R para sacar las reglas y colocamos guías en las siguientes posiciones (si las unidades no estan en píxeles ir a Edicion/Preferencias/Unidades y reglas y colocar las unidades en píxeles)
Verticales: 150 y 630
Horizontales:200 y 250
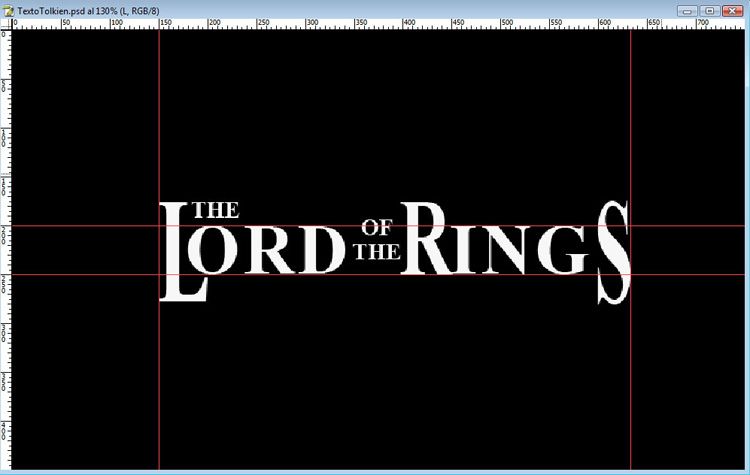
Paso B
Seleccionamos la herramienta texto y escribimos THE en mayúsculas estilo Bold y de 24pt. duplicamos dos veces la capa de texto que hemos creado y en una de ellas cambiamos THE por OF y las vamos colocando mas o menos en su sitio con la Herramienta Mover (ver Fig.)
Seleccionamos la herramienta texto otra vez y escribimos con mayúsculas ORD y pulasamos Ctrl + T (herramienta Transformar) y en la barra de Opciones de Herramienta ver Fig. haciendo clic con el botón derecho en las opciones de Anchura . y Altura elegimos píxeles y escribimos Anchura 161px. Altura 50px y presionamos la tecla Enter y la movemos a su sitio. .
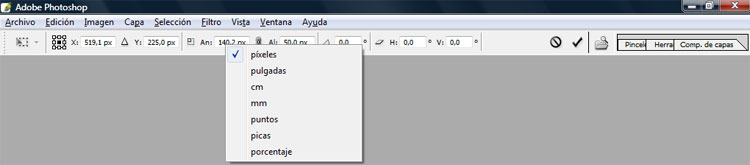
Vamos a meternos con las letras grandes
Escribimos la letra L pulsamos Ctrl + T y escribimos Anchura 51px. Altura 102px. presionamos la tecla Enter y la movemos a su sitio.
Tenemos que rasterizar esta letra para poder borrar la parte de abajo de la L, Capa/Rasterizar/Texto elegimos la Herramienta Borrador (goma de borrar) y con un pincel pequeño borramos la parte de abajo de la L.
Escribimos la letra R pulsamos Ctrl + T y escribimos Anchura 53px. Altura 74px. presionamos la tecla Enter y la movemos a su sitio.
Y por fin escribimos la letra S pulsamos Ctrl + T y escribimos Anchura 33px. Altura 107px. presionamos la tecla Enter y la movemos a su sitio.
Crear el efecto del Texto
Paso I
Lo primero que vamos a hacer es enlazar todas las capas de texto haciendo clic en la casilla que hay al lado del ojo de cada capa,una vez enlazadas las capas pulsamos Ctrl+E para unirlas en una sola capa que llamaremos Texto. Duplicamos esta capa (Texto copia) pulsamos Ctrl+I (para cambiar el color a Negro) le aplicamos Filtro/Desenfocar/Desenfoque gaussiano de 2px.la ponemos debajo de la capa Texto y la movemos un 1 ó 2 píxels hacia abajo y hacia la derecha.
Tenemos que tener cuatro capas de abajo-arriba Fondo,Texto copia,Texto y Nubes (esta última no visible).
Paso II
Nos pasamos a la Paleta Canales Ventana/Canales(si no estuviera visible), hacemos clic con el boton derecho en el canal Azul y elegimos Duplicar canal, repetimos la acción y tendremo Azul copia y Azul copia 2 en este último aplicamos Filtro/Desenfocar/Desenfoque gaussiano 1 o 1,5px.
Paso III
De nuevo en la Paleta Capas,seleccionamos la capa Texto y Filtro/Interpretar/Efectos de iluminación con los parámetros de la figura de abajo.
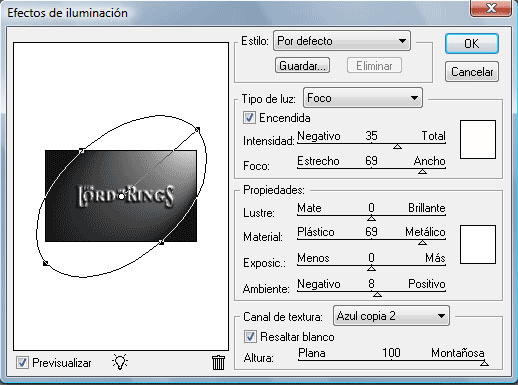
Una vez aplicado el efecto presionamos Ctrl+M (Imagen/Ajustes/Curvas) y creamos los puntos que aparecen en la siguiente figura.
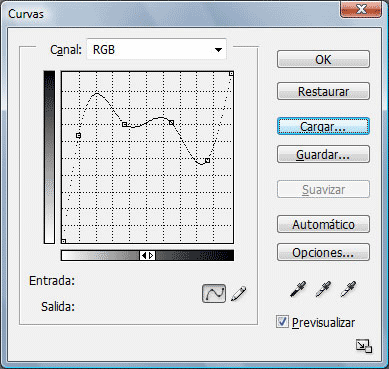
Paso IV
Vamos a dar un poco de color a las letras,Capa/Nueva capa de Ajuste/Tono/Saturacion con los parámetros 49/38/-41 y cambiamos el modo de fusion a Superponer.
*** El Anillo ***
Paso i
Tenemos que pasar el anillo a nuestro documento sin el fondo,lo ponemos debajo de la capa Texto copia y la llamamos Anillo,duplicamos esta capa (Anillo copia)le aplicamos Filtro/Desenfocar/Desenfoque radial Cantidad: 100 Método: zoom, pulsamos Ctrl+F unas 10 veces (para repetir la acción del filtro) y duplicamos ésta capa.
Paso ii
Nos ponemos en la capa Anillo y hacemos clic en el icono de la parte de abajo Crear una capa nueva la llamamos Color,hacemos clic en el color Frontal y ponemos los parámetros R:146 G:0 B:0 pulsamos OK y alt+supr para llenar la capa de color rojo, cambiamos el modo de fusion a Superponer.
Pulsamos la letra D (pone los colores por defecto) nos pasamos a la capa Nubes y la hacemos visible, le añadimos una máscara de capa,con la herramienta Degradado color Frontal/transparente conbinada con algún pincel blando vamos quitando lo que nos sobre de las Nubes. Duplicamos la capa Nubes y cambiamos el modo de fusion a Trama y hacemos lo mismo con la del Anillo.
Paso iii
Por fin creamos una capa en la parte de arriba del todo,y con la herramienta Texto escribimos THE TWO TOWERSpulsamos Ctrl+T y ponemos An. 365px. Al.16px. podemos cambiar el color a R:174 G:153 B:79 y colocarla en su sitio.
Espero que el resultado final os haya quedado parecido a esto. Un saludo y hasta otra.

Fuente: Todo photoshop.

RyuzakiUsuario de honor 
- Cantidad de envíos : 524
Fecha de inscripción : 23/09/2009
Edad : 32
Localización : Uruguay, Maldonado
 Re: Efecto de texto el señor de los anillos.
Re: Efecto de texto el señor de los anillos.
esta buenisima esta guia  comprare el photoshop x_x.. haha..
comprare el photoshop x_x.. haha..
Babayz!
 comprare el photoshop x_x.. haha..
comprare el photoshop x_x.. haha..Babayz!

StefaniaElite Trainer 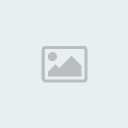
- Cantidad de envíos : 371
Fecha de inscripción : 28/09/2009
Edad : 33
Localización : Pokemon Hispano Forum :)
 Re: Efecto de texto el señor de los anillos.
Re: Efecto de texto el señor de los anillos.
OMG muy buena la guia (Y)

danieLinEntrenador 
- Cantidad de envíos : 164
Fecha de inscripción : 23/09/2009
Edad : 31
Localización : Mazatlan, Sinaloa, Mexico
 Re: Efecto de texto el señor de los anillos.
Re: Efecto de texto el señor de los anillos.
que buen tutorial lo intentare aver como me sale

zalmoaxisPrincipiante 
- Cantidad de envíos : 48
Fecha de inscripción : 26/12/2010
 Re: Efecto de texto el señor de los anillos.
Re: Efecto de texto el señor de los anillos.
muy buen tuto
lo probare haber que tal ^.^
lo probare haber que tal ^.^

Para JrAvanzado 
- Cantidad de envíos : 53
Fecha de inscripción : 30/12/2010
Edad : 32
Localización : Chilillos
 Temas similares
Temas similares» Texto Efecto Dorado V.1
» Tutorial: Efecto Destello Estelar
» ALABEN AL SEÑOR PERUANO
» Me gustaria que Pusieran Pagar Por Msj d Texto Para Vnzla!!
» [Tutorial]: Efecto de Lapiz Graffito
» Tutorial: Efecto Destello Estelar
» ALABEN AL SEÑOR PERUANO
» Me gustaria que Pusieran Pagar Por Msj d Texto Para Vnzla!!
» [Tutorial]: Efecto de Lapiz Graffito
Página 1 de 1.
Permisos de este foro:
No puedes responder a temas en este foro.